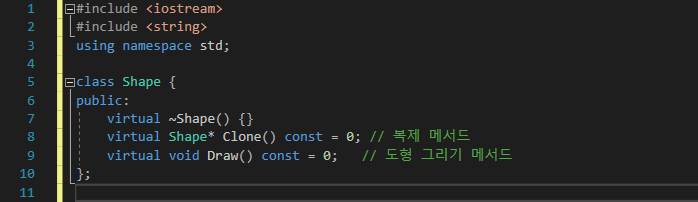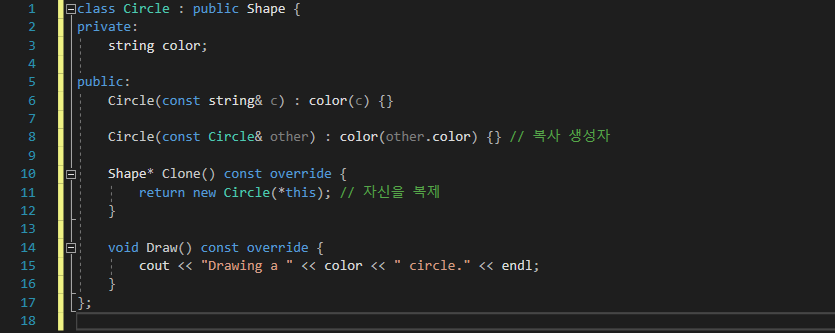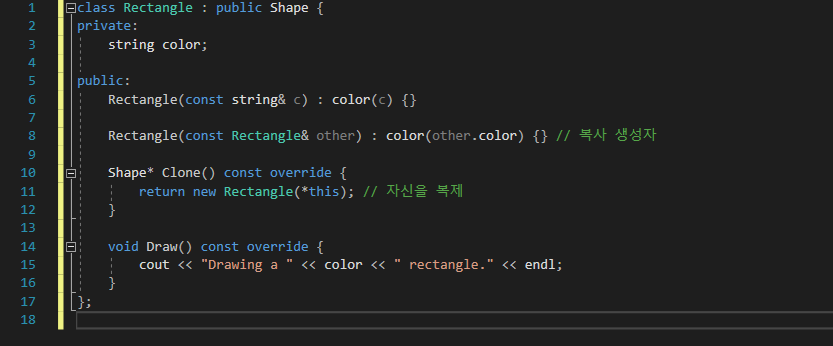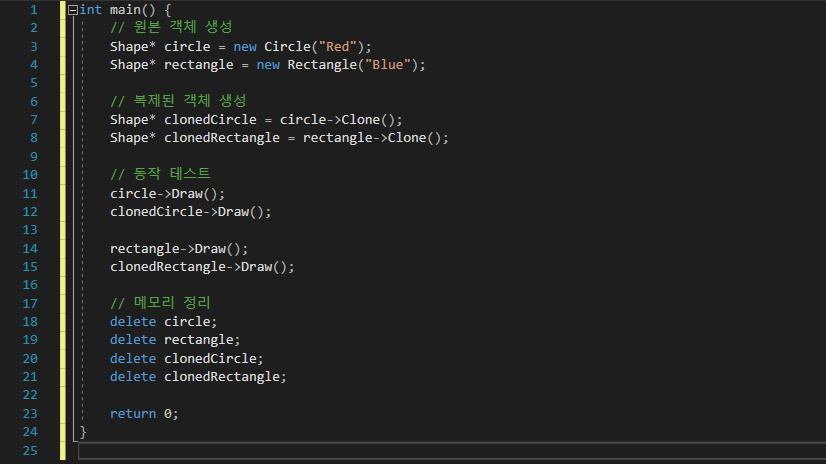반응형
| 레벨 | 필요 경험치 | 룬마스터 1일당 레벨 증가량 (100%당) |
| 1->2 | 6,800,000 | 3.68 |
| 100->101 | 7,287,776 | 3.43 |
| 200->201 | 7,816,008 | 3.20 |
| 300->301 | 8,382,527 | 2.98 |
| 400->401 | 8,990,108 | 2.78 |
| 500->501 | 9,641,729 | 2.59 |
| 600->601 | 10,340,580 | 2.42 |
| 700->701 | 11,090,085 | 2.25 |
| 800->801 | 11,893,915 | 2.10 |
| 900-->901 | 12,756,009 | 1.96 |
| 999->1000 | 13,671,019 | 1.83 |
| 1000->1001 | 13,680,589 | 1.83 |
| 1100->1101 | 14,661,921 | 1.71 |
| 1200->1201 | 15,724,645 | 1.59 |
| 1300->1301 | 16,864,398 | 1.48 |
| 1400->1401 | 18,086,762 | 1.38 |
| 1500->1501 | 19,397,725 | 1.29 |
| 1600->1601 | 20,803,709 | 1.20 |
| 1700->1701 | 22,311,602 | 1.12 |
| 1800->1801 | 23,928,789 | 1.04 |
| 1900->1901 | 25,663,194 | 0.97 |
| 1999->2000 | 27,504,058 | 0.91 |
1에서 1000 까지 하루 100% 소모시 393.7일
1에서 1000 까지 하루 200% 소모시 196.9일
1000에서 2000 까지 하루 100% 소모시 791.6일
1000에서 2000 까지 하루 200% 소모시 395.8일
1에서 2000 까지 하루 100% 소모시 1185.3일
1에서 2000 까지 하루 200% 소모시 592.7일
'Games > 언디셈버' 카테고리의 다른 글
| [언디셈버] 강화 단계별 챔피언 출현율 (0) | 2024.11.19 |
|---|---|
| [언디셈버] 유물 던젼별 수급 재료 (0) | 2024.02.01 |